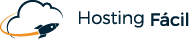Si visualizas un mensaje de "Ha habido un error crítico en esta web." ó un error 500 es una indicación que ha habido un error en el código PHP, dicho error suele estar asociado a plugins/themes (plantillas) no actualizados o que el proveedor no ha proveído una actualización en los últimos 6 meses, pero no es la única razón, para saber la razón exacta, continua este tutorial.
Si deseas ahorrar tiempo (15 minutos aproximadamente), este tutorial lo podemos hacer por ti por $20 USD para ello realiza la solicitud a ticket@hostingfacil.co
1. Lo primero que deberías hacer es comparar la versión de cada plugin que tienes activo, al igual que el theme, verificar que dicha versión es la más reciente y que dicha versión se liberó en los últimos 6 meses. Te puedes guiar con este tutorial:
Cómo verificar que los plugins/theme en Wordpress están actualizados según el changelog
Una vez has verificado que todos tus plugins y el theme tienen la última versión y dicha versión fue liberada en los últimos 6 meses, y que el problema persiste, continúa leyendo. Si por el error no tienes acceso al admin de Wordpress, por ahora salta la verificación de actualizaciones.
No des por hecho que si no ves actualizaciones disponibles en el dashboard de Wordpress todo está actualizado, ya que los plugins/theme de pago suelen no tener una integración que permita a Wordpress conocer si hay actualizaciones disponibles y además que la actualización podría requerir descargar un zip desde una página que requiere autenticación que ingresas con la cuenta con la que adquiriste el plugin/theme. Por eso el método más seguro es verificando el changelog.
2. El ingreso a cPanel es por elnombredetudominio.com/cpanel (elnombredetudominio.com lo reemplazas por el nombre de tu dominio), si no tienes la contraseña, asigna una nueva contraseña a cPanel. También puedes ingresar a cPanel desde el Área de clientes Si no tienes la contraseña, usa la función de recuperar la contraseña.
Por medio de cPanel -> Administrador de archivos busca el directorio de instalación de tu Wordpress, si es el dominio principal, debería estar en public_html, si es un dominio adicional ó un subdominio, el directorio de instalación lo puedes obtener en cPanel -> Dominios. En dicho directorio selecciona el archivo wp-config.php y presiona Editar, cerca del final del archivo encontrarás esto:/* That's all, stop editing! Happy publishing. */
ó una línea que contiene:
Eso es todo, deja de editar
Justo antes de esa línea, agrega estas líneas (Copia y pega):define( 'WP_DEBUG', true );define( 'WP_DEBUG_DISPLAY', false );define( 'WP_DEBUG_LOG', trim(`cd ~ && pwd`) . '/tmp/wp-errors.log' );
Si hay una línea diferente a las 3 líneas que acabas de pegar que contiene cualquiera de esto:
WP_DEBUG
WP_DEBUG_DISPLAY
WP_DEBUG_LOG
Las eliminas.
Y guarda el archivo.
3.
Ahora repite la acción que genera el error 500, por ejemplo acceder al homepage ó ejecutar una acción de un plugin específico, cuando vuelvas a ver el error 500 vas a cPanel -> Administrador de archivos abre el archivo wp-errors.log que se encuentra en la carpeta tmp, ahí debe aparecer una ó varias líneas que indican un error, usualmente es un plugin ó theme, lo identificas por algo como wp-content/plugins/NOMBRE ó wp-content/theme/NOMBRE donde NOMBRE es el nombre del plugin ó theme que está causando el error y la palabra Fatal, el texto de dicho archivo se lo envías al proveedor del plugin ó theme y le solicitas que te provea una solución, que usualmente lo que hace el proveedor es que soluciona el bug y publica una nueva actualización, al actualizar a la versión que incluye la solución a dicho problema, no deberías experimentar más el error.
4.
Mientras el proveedor te indica una solución, puedes desactivar el plugin ó theme, si el error te impide entrar al Dashboard de Wordpress, puedes desactivarlo guiándote con este tutorial:
Cómo desactivar un plugin ó theme de Wordpress si no se tiene acceso al Dashboard
5.
Si no obtienes un texto de error en el archivo /tmp/wp-errors.log al ver el error 500, guíate con este otro tutorial: Cómo ver el texto de error en una aplicación PHP cuando hay error 500 o una página en blanco
Si después de intentar el tutorial para ver el texto de error de una aplicación PHP tampoco obtienes el texto de error, contáctanos para ayudarte a encontrar la causa del error, indicándonos los pasos exactos para obtener el error 500.
6.
Si ya conoces el texto del error, elimina las líneas que agregaste en el archivo wp-config.php, ya que dejarlo activado puede causar que dicho archivo incremente su tamaño en bytes hasta ocupar todo el espacio disponible del Hosting de tu dominio y dejar inoperable Wordpress/emails/etc. Una vez eliminaste las líneas que agregaste en el archivo wp-config.php, por cPanel -> Administrador de archivos, abre la carpeta tmp y elimina el archivo wp-errors.log